
:max_bytes(150000):strip_icc()/ExcelData-5bec4181c9e77c0026283623.jpg)
In the appeared window select the table with data. Select your excel document and press "Open". Go back to the word document and choose "Browse". To make selections in 3-rd step, minimize the word document and open your excel document.

In this step select "use the current document" and click "Next: Select recipients". In the 1-st step, choose "Letters" as type of the document and press "Next: Starting document". Click on "Start Mail Merge" and choose a "Step by step mail merge Wizard". In order to merge mail, open the Microsoft Word document.
#CREATE A MAIL MERGE FROM EXCEL HOW TO#
In this video tutorial we will show you how to do excel mail merge. Thank you for your support!ĭon't forget to check out our site 🤍 for more free how-to videos! This helps support the channel and allows us to continue to make videos like this. Note: This description contains affiliate links, which means at no additional cost to you, we will receive a small commission if you make a purchase using the links.
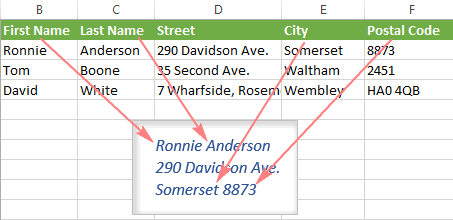
✉ Not sure which of my Excel courses fits best for you? Take the quiz: 🤍 With Mail Merge you can send HTML emails to each person and also send a separate Word file as an attachment.Ġ0:00 How to Send Bulk Emails Using Mail Merge in Microsoft WordĠ5:30 How to Format Date, Currency and Number during Mail MergeĠ9:50 Mail Merge to email with attachment This way you can send personalized invoices to you customers. We'll setup an example where the source data will be in Excel and we will connect each row of data to different places in the Microsoft Word document. This tutorial will save you a lot time and will teach you the basics of Mail Merge. You'll learn how to perform a mail merge in Microsoft Word from Microsoft Excel in order to produce mass mailings to a group of people. This way you can create a batch of documents like personalized emails, letters and envelopes for each recipient. In this tutorial you'll learn how to link Excel data to Word using Mail Merge.


 0 kommentar(er)
0 kommentar(er)
